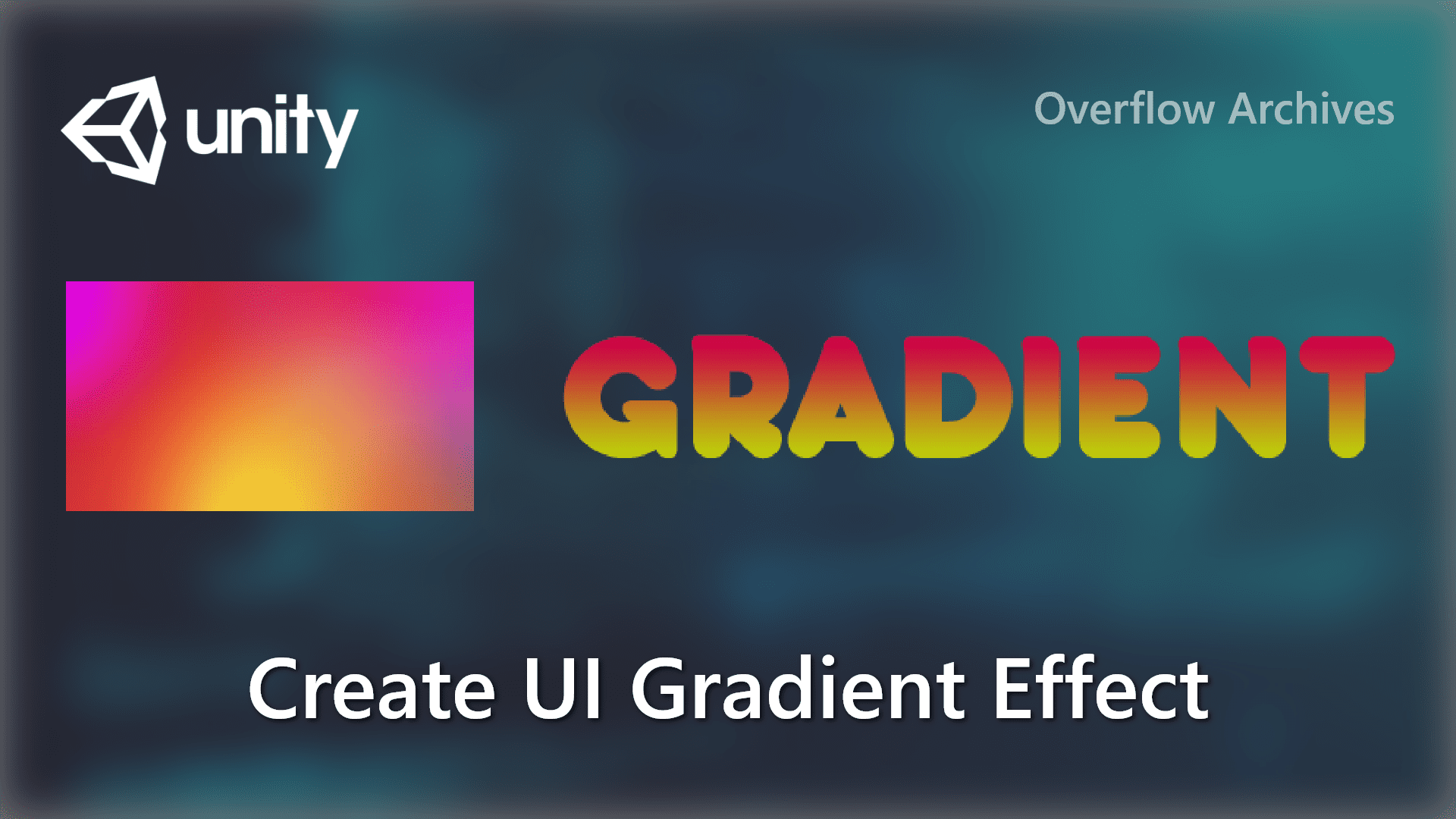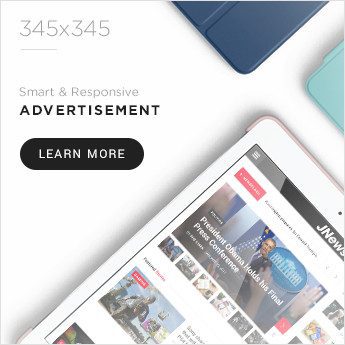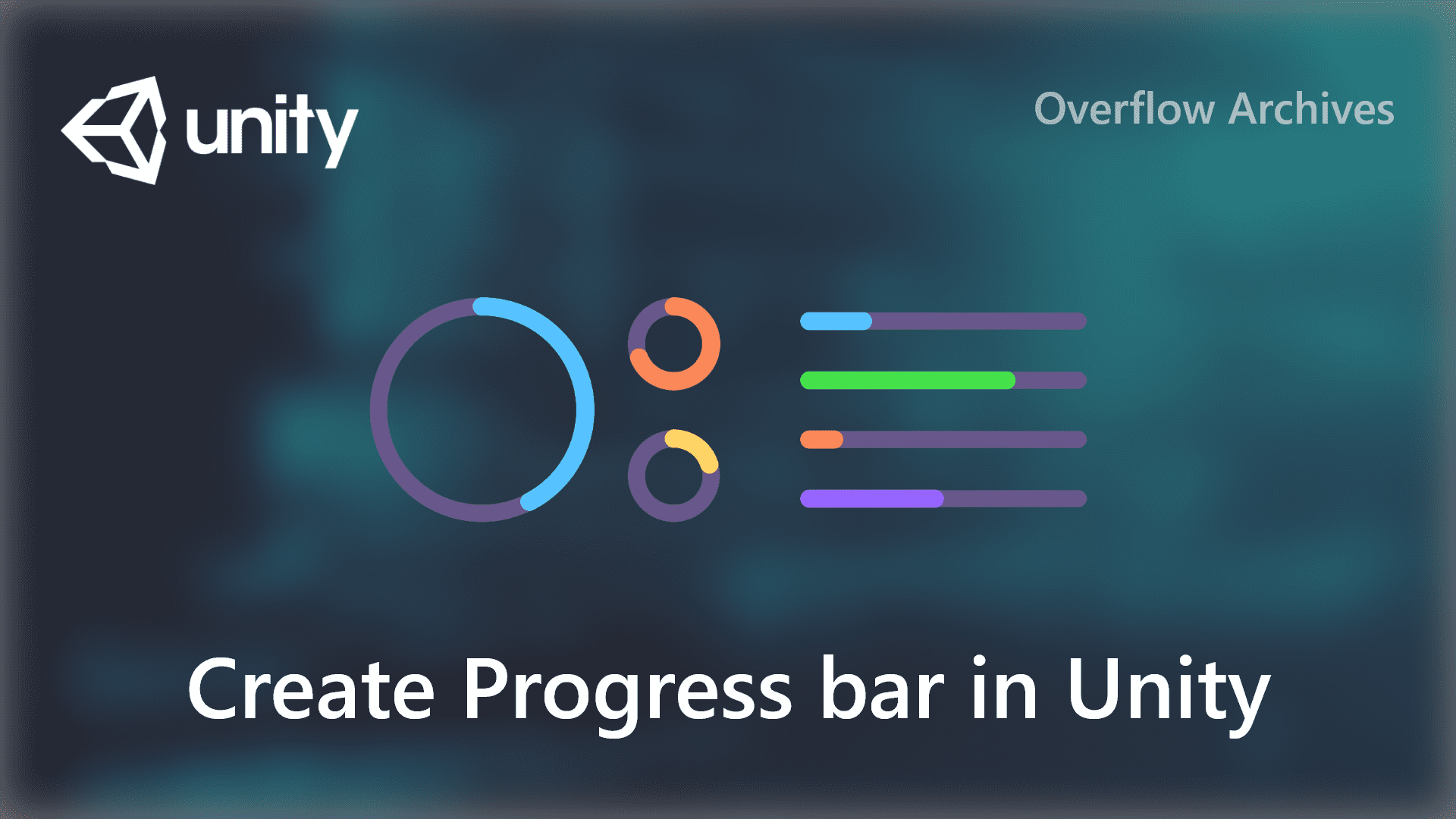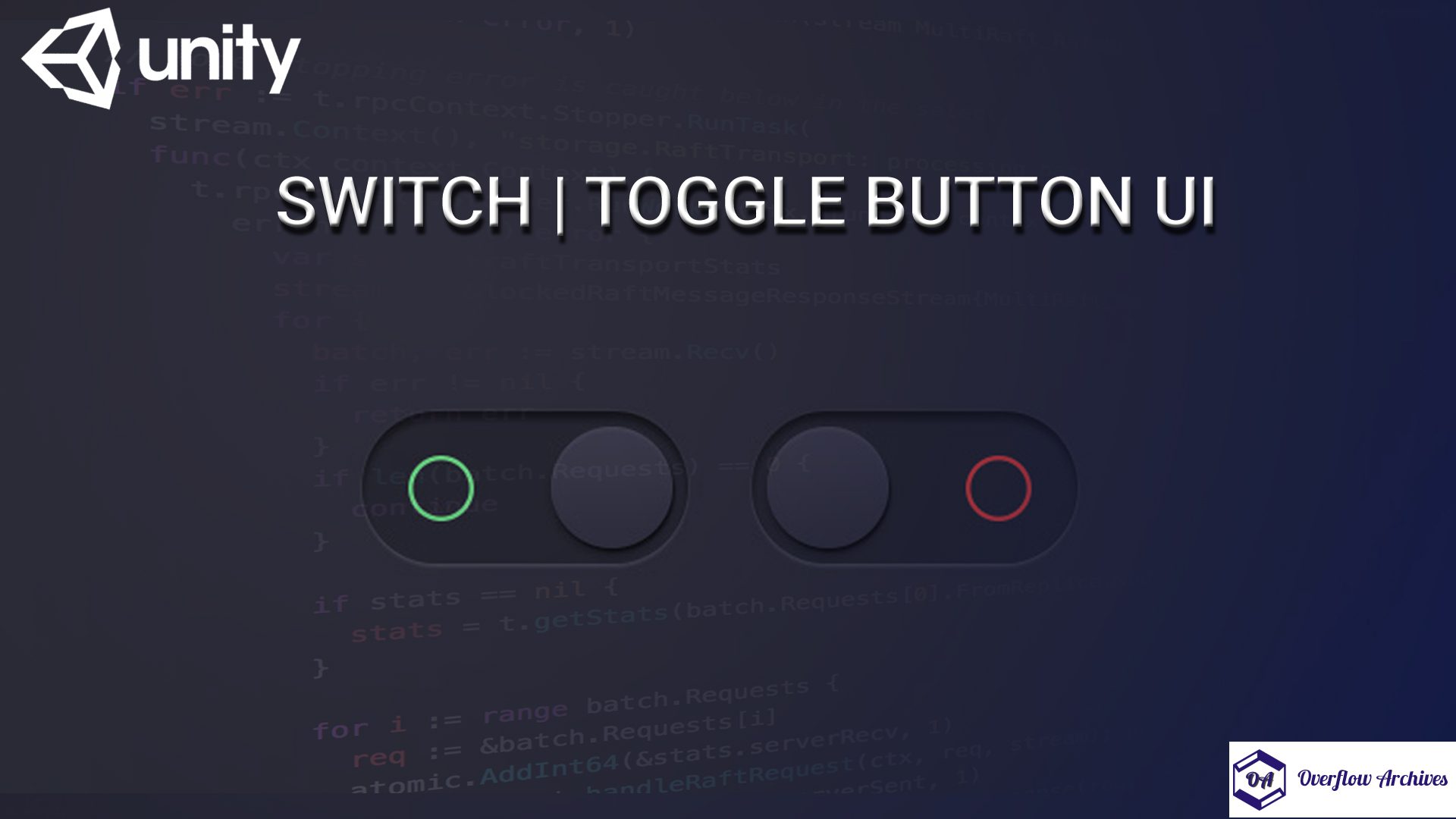Developer options are hidden by default, so you need to enable them before you can access the available settings. The exact process here depends on the version of Android you are using, and some device makers (such as Samsung) will go to where some menus are located.
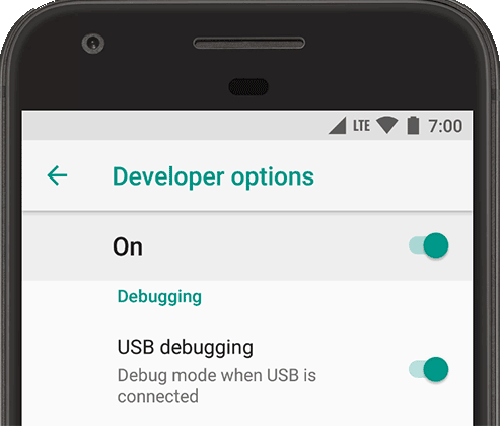
The first step is to find out where the build number is in the device settings app. You can usually find it by opening the Settings app on your device and going to About Phone> Build Number. For Android 8.0 and Android 8.1, it’s under System> Device Information> Build Number. If you have a tablet, it usually says “About your tablet”. The location may vary depending on your Android custom build. For example, on Samsung devices, you can find About Phone (or Tablet)> Software Information> Build Number.
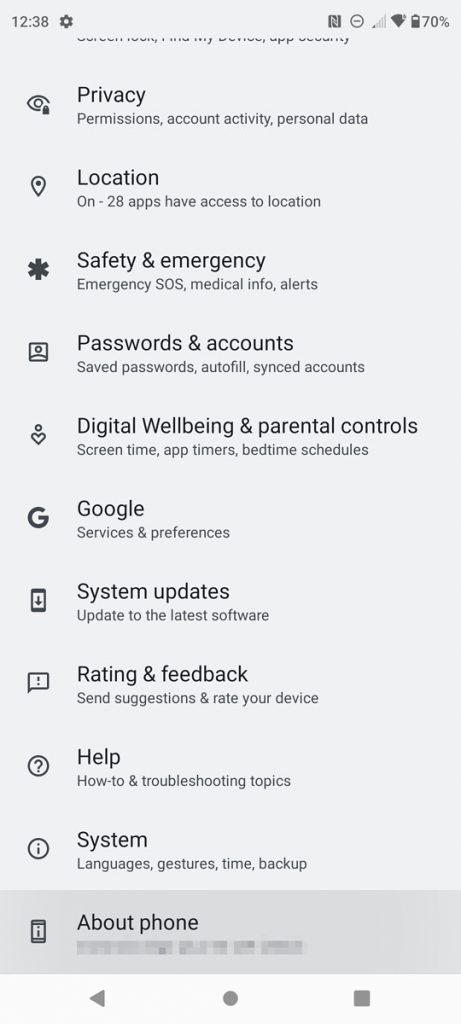
If you can’t find it, you may be using a custom Android build device that has been moved to a location with some settings. If the Settings app has a search button (usually a magnifying glass icon at the top of the screen), press it to search for “build number”. When it appears, press it and it will be highlighted on the About page.
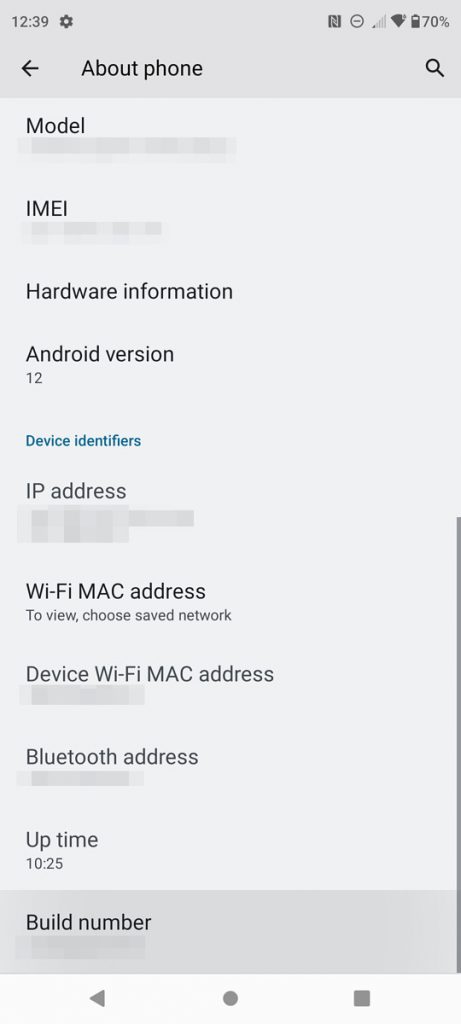
When you finally reach the build number entry, you need to keep tapping the build number until you see a confirmation message. Developer options take effect immediately on older devices, but smartphones and tablets running newer versions of Android usually require you to enter a lock screen password to confirm. When complete, you will see a pop-up saying “You are a developer” as shown in the screenshot below.
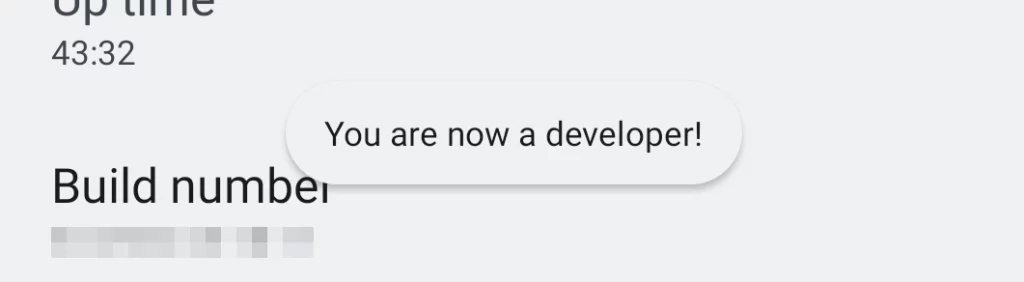
Then the new developer options menu will be available in the Settings app. Again, the exact location of the developer options menu depends on the Android version and device manufacturer. Some devices (such as recent Samsung phones and tablets) place developer options at the bottom of the main settings screen, while others move them to the system menu or elsewhere. If your Settings app has a search button, you can tap it and type “Developer Options” to find the menu.
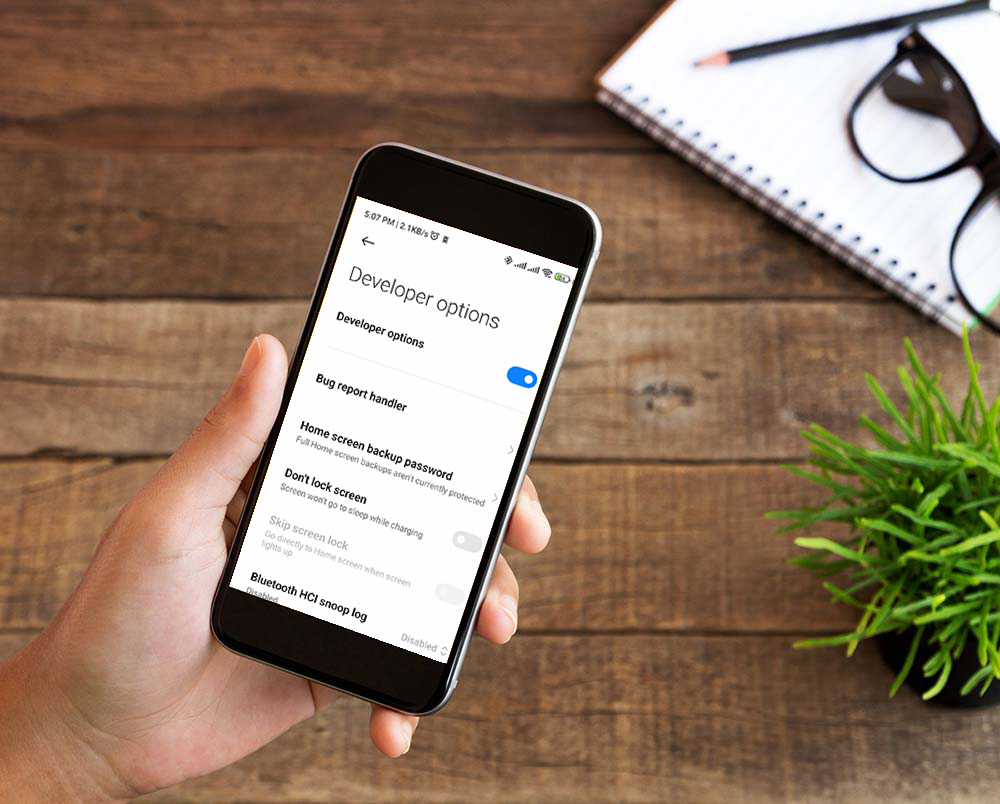
DEBUGGING
Describes each option and its function in the option menu for Android developers. The exact order and location of these options may vary from device to device, and some manufacturers have added some of their own options. This is explained here. This list is also based on Android 12L / 12.1. Future versions of Android may add or remove some of these options.
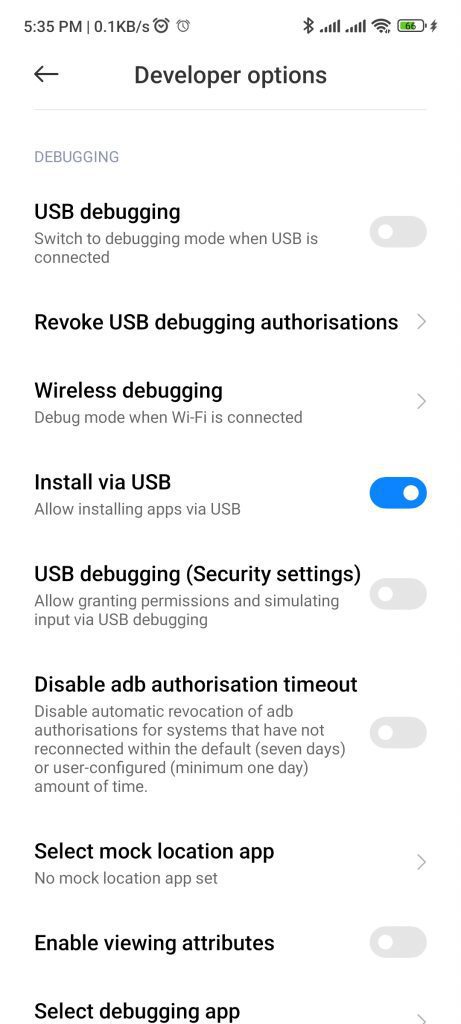
USB debugging: Enabling this permits the Android Debug Bridge software on a pc to speak together along with your tool over USB. ADB may be used to sideload apps, extrade machine settings with commands, provide permissions to apps, and greater. However, a few packages and video games refuse to release if USB debugging is enabled.
Revoke USB debugging authorizations: Connecting on your tool with ADB for the primary time calls for you to authorize that pc. This choice revokes all ADB authorizations, which may be beneficial in case you don’t have get right of entry to to a number of the computer systems you could have used withinside the past.
Wireless debugging: This permits you to apply ADB over a nearby Wi-Fi network, rather than handiest USB. Wireless debugging has been to be had for years in Android, however Google handiest introduced this toggle with Android 11.
Disable ADB authorization timeout: Most gadgets mechanically revoke USB debugging authorizations when they haven’t been used for seven days, as a safety measure. This toggle turns that function off — you shouldn’t use this except you’ve got got a actually top reason.
Bug record shortcut: This provides a brand new button withinside the electricity menu for producing a malicious program record.
Enable verbose dealer logging: This consists of greater facts in malicious program reviews, probable which include personal facts.
Enable view characteristic inspection: This permits you to check out perspectives in packages the usage of the Layout Inspector in Android Studio, that can are available available at the same time as growing apps.
Select debug app/Wait for debugger: Normal malicious program reviews and debugging doesn’t usually offer all of the facts you want while growing an app, specially on the subject of identifying why an app crashes at startup. This choice permits you to choose a debugger software that may be initialized earlier than a given app, configured with the “look ahead to debugger” choice.
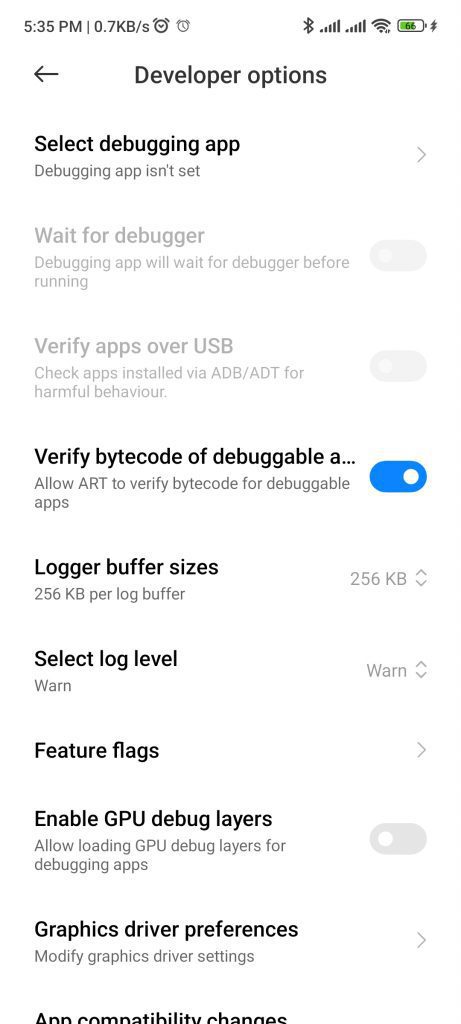
Verify apps over USB: This assessments packages sideloaded via ADB for dangerous code, just like how packages downloaded to your tool are established the usage of Google Play Protect. This is probably available in case you’re downloading packages from the internet to your pc and putting in them the usage of ADB.
Verify bytecode of debuggable apps: This is some other safety measure, and it’s enabled with the aid of using default.
Logger buffer length: This adjustments the most document length for the logger (additionally recognised as “logcat”). A longer buffer can display older activity, at the same time as a shorter buffer handiest includes logs for the maximum current activity.
Feature flags: Google from time to time consists of experimental functions in Android Developer Previews and Betas, and that is wherein they’re located. Most gadgets walking a strong model of Android have an empty Feature flags menu.
Enable GPU debug layers: This choice permits Vulkan validation layers to be loaded from nearby tool storage. Google has a few documentation with greater facts.
Graphics Driver Preferences: This lets in you to override the gadget photographs driving force for particular programs with a distinctive driving force. Most gadgets don’t have any other alternative for a photographs driving force, however Esper has a weblog publish explaining how this works, if you’re interested by the technical side.
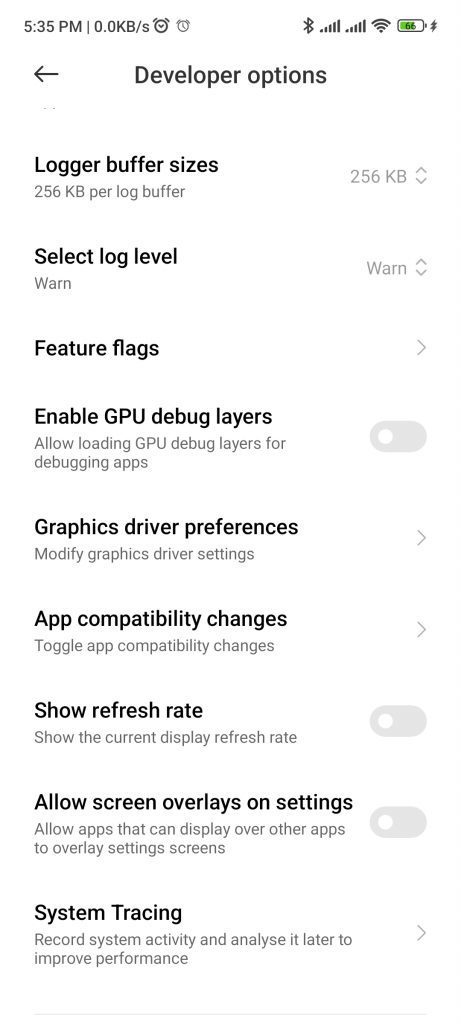
App Compatibility Changes: This menu lets in you to check every man or woman API extrade withinside the present day model of Android in opposition to an older app, that is beneficial for the improvement manner of updating an application. It best works for debuggable apps, so it’s now no longer too beneficial out of doors of software program improvement.
Show refresh price: This provides a Fraps-like counter on the pinnacle of the display for checking the present day refresh price, that is beneficial for gadgets that dynamically transfer among refresh rates. Keep in thoughts this isn’t a body price counter.Allow display overlays on Settings: Modern variations of Android don’t permit overlays to run whilst you’re withinside the Settings app, to save you feasible safety risks. This placing overrides that — don’t turn it except you’ve got got an excellent reason.
System Tracing: This is a beneficial device for overall performance optimization throughout app improvement.